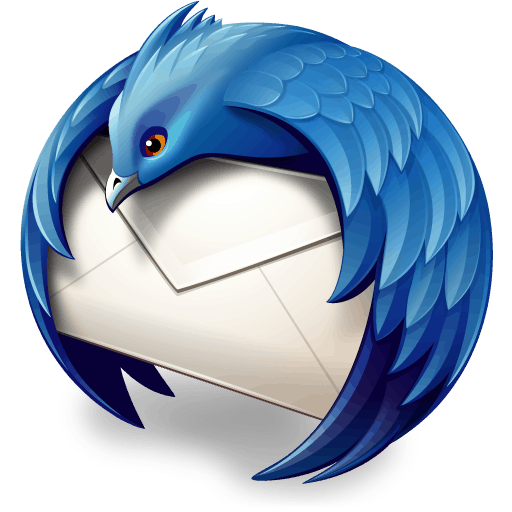
Configuring a POP Email Account in Thunderbird
5th November 2015
This guide will explain how you can download Mozilla’s Thunderbird email app, install it on your PC or Laptop and then configure it to send and receive emails. A much better alternative to Webmail.
First of all you need to download and Install Thunderbird. Click the link below to download the program.
The program is fairly simple to install. Choose standard installation and click next until the install begins.
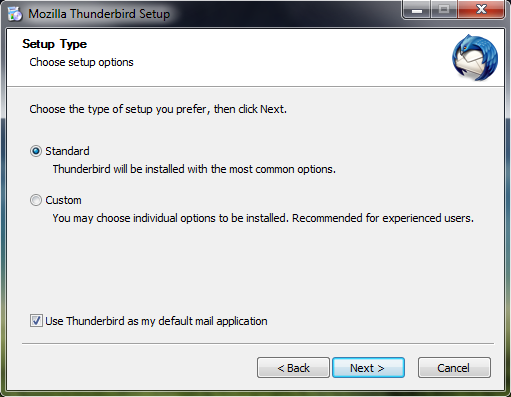
When Thunderbird opens for the first time it will prompt you to add your email account. Enter your name, full email address and your emails password.
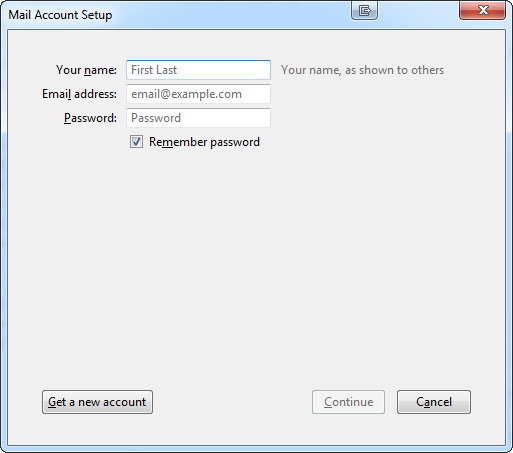
Thunderbird will then try to automatically detect the required settings for your account. It normally does a pretty good job but to get the best and most secure connection we must adjust some settings.
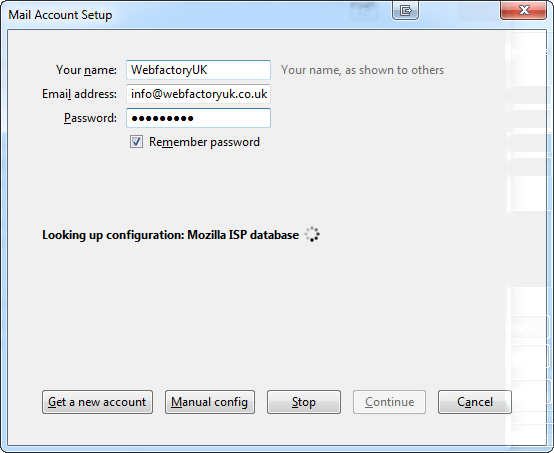
After Thunderbird has searched for and found your mailbox settings you should be able to click a Manual Configuration button.
On the Manual Configuration screen you need to ensure the account is set to POP and not IMAP.
You need to enter your full email address as the username.
And you should also check the incoming and outgoing server addresses match the ones below. If they don’t copy them from here and paste them into Thunderbird.
Incoming Mail Server: sedna.uksrv.co.uk
Outgoing Mail Server: sedna.uksrv.co.uk
Thunderbird will most likely try and use mail.your-websites-address.co.uk. This is in-correct and must be changed to the ones shown above. The screenshot below should help you get setup.
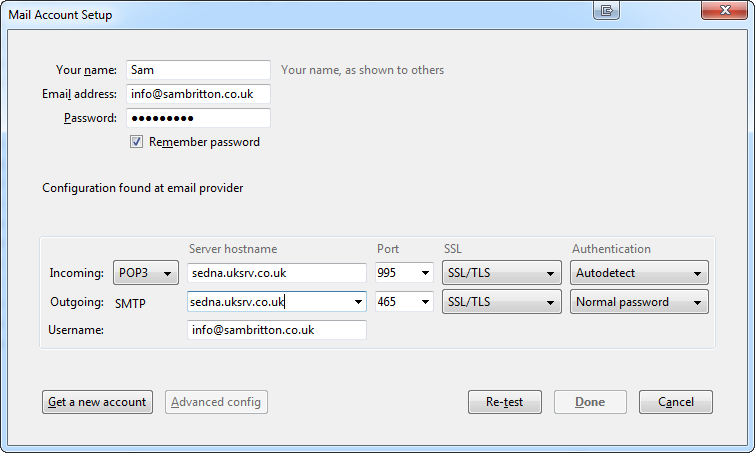
Once this information has been entered you should click the Re-test button. If everything checks out Thunderbird will then check your username and password and you can click Done.
The account should now be setup. If you don’t see your emails in the Inbox on the right of the screen you may need to click the little arrow next to your new account so it displays like the screenshot below.
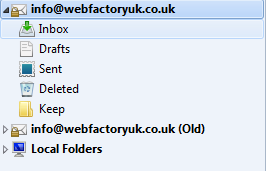
If you still don’t see your emails click the Get Mail button at the top of Thunderbird and all your emails should begin to download.
Any problems please email info@webfactoryuk.co.uk explaining where you have gotten to in this guide and I will help out where I can!